Redigering, runda hörn på dina bilder
2012-10-24 @ 09:45:00
Min första Photoshopguide eller mitt första Photoshoptips blir hur du får till de där efterlängtade runda hörnen som många bloggare har på sina bilder.
Alltså hur du gör det här:

1. Börja med att starta Photoshop och öppna upp den bilden du vill jobba med.
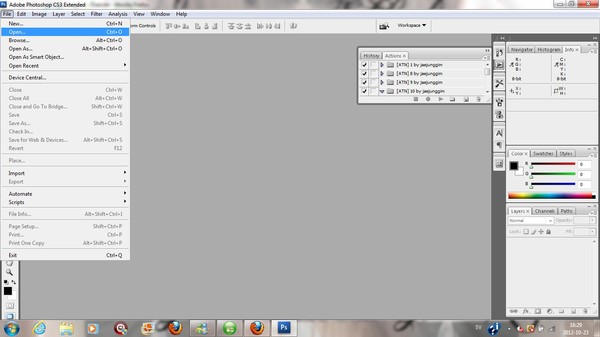
Jag valde en bild som jag fotat på några tulpaner.
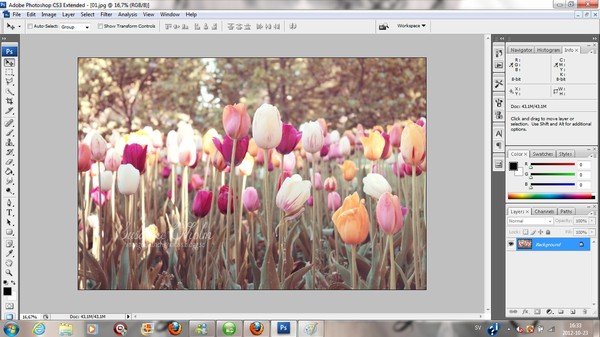
2. Högerklicka på formknappen i menyn till vänster. Du får nu upp ett antal olika alternativ och du ska klicka på den som jag har markerat med en liten ruta på bilden nedan, en fyrkant med rundade hörn.
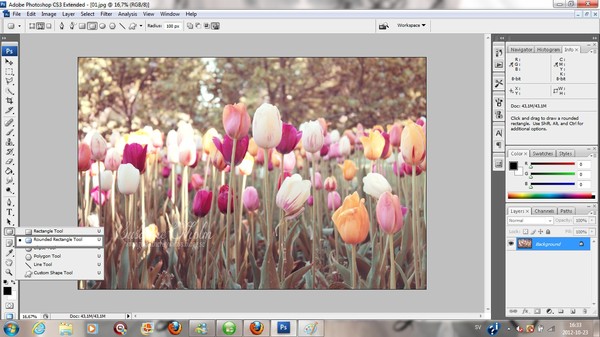
3. Nu ska du ställa in hur mycke rundhet du vill ha på hörnen på din bild, det gör du genom att ändra antalet px i rutan som jag ringat in på bilden nedan. Eftersom min bild är så stor valde jag 900px, du får själv prova dig fram vilket du tycker passar bäst för din bild och beroende på hur rundade hörn du vill ha.

4. När du ställt in px så är det bara att dra med ditt verktyg diagonalen från ett hörn till ett annat samtidigt som du håller ner vänster musknapp. Jag brukar börja uppe i det vänstra hörnet och dra markeringen ner till det högra hörnet. När du är klar med detta högerklicka på din bild så du får upp menyn du ser på bilden nedan, välj Make Selection..
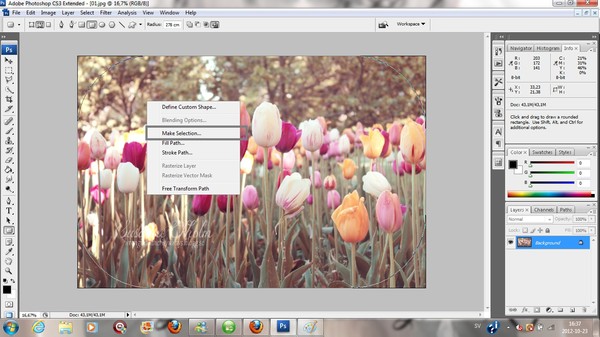
5. Tryck OK och en markering av din bild har nu gjorts.
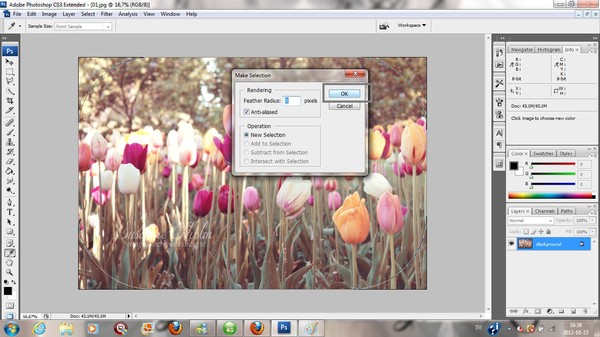
6. Dubbelklicka på ditt lager Background i meny till höger, du får nu upp en ruta där du kan döpa om ditt lager. Låt namnet som står stå kvar och tryck bara på OK.
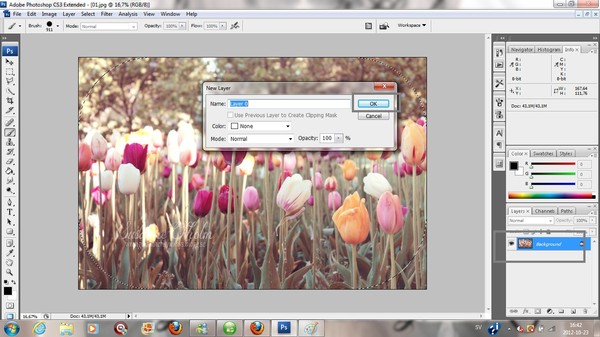
7. Nu ska du gå upp i den övre meny, gå in på Select och tryck på Inverse.

8. Nu när du har gjort detta klickar du på penselverktyget, Brush Tool i den vänstar menyn. Ställ in Mode på pensel genom att välja i menyn upptill. Du ska välja Clear istället för Normal.

9. Nu är det bara till att "måla" de områderna där hörnen på bilden ska bort. De ställen där jag har markerat på bilden nedan. Som ni nu kommer att märka så kvittar det om ni råkar måla utanför själva hörnen eftersom alla inställningar du har gjort fram till nu ser till att bara hörnen suddas bort.

10. När du målat alla dina hörn går du in på Select och trycker på Deselect.
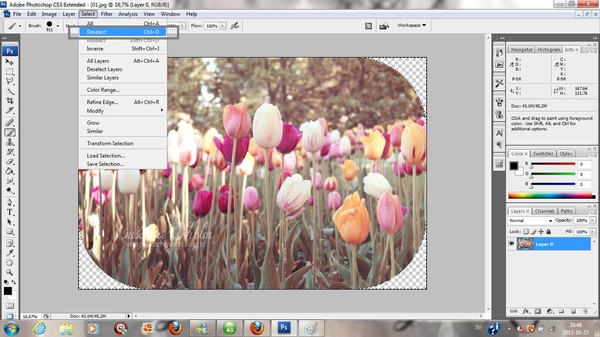
11. Din bild är nu klar och redo för att sparas. Tryck på File och Save as.

12. Spara bilden som JPEG så blir hörnen på bilden vita. Om du vill ha helt genomskinliga hörn på din bild (om du tex vill använda bilden på en annan bakgrund än vit) så sparar du bilden som en PNG.
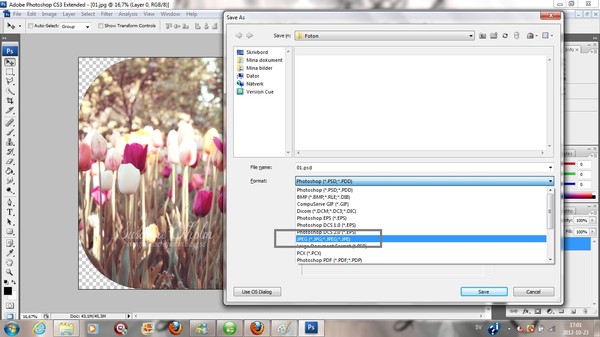
13. Gör ditt val och tryck sedan Save. Nu är din bild klar att användas :)

Det finns säkert tusen andra sätt man kan göra just den här grejen/effekten i Photoshop men det är så här jag brukar göra för att få till de rundade hörnen på mina bilder. Jag hoppas att denna "lilla" guide kan hjälpa er i alla fall och jag ber om ursäkt för det jättelånga inlägget men jag ville verkligen vara grundlig och visa er ordentligt både med bilder och text hur man gör.
Lycka till!
